

| User Guides > PCC Imaging Services (PCCIS) > How To's for PCC Imaging Services (PCCIS) > How To's for the HTML5 Viewer > How to Work with Annotations |
This section describes how to load and save annotations in the HTML5 viewer, including the web tier code specific to annotations. For information about what controls are available for annotations and redactions, refer to the section: Annotate and Redact Tab in the HTML5 Viewer topic.
The annotation ID may be specified through the UI and through the PCC plugin. To initialize the plugin with a specific ID, the parameter “annotationID” must be specified with value.
| Example |
Copy Code
|
|---|---|
var pluginOptions1 = { documentID: documentName1, annotationID: 'AnnotationID' } |
|
|
|
The value specified within the plugin will be the default annotation ID used within the UI of the HTML5 viewer. Even though an annotation ID may have been specified through the plugin, the user may change the name of the annotation ID by selecting the “Annotate & Redact” tab from the toolbox menu and then manually type the name of the annotation ID into the input field. |
|
|
To load an annotation, select the drop-down arrow next to the Select… field. A list of annotations associated with the document will be displayed. |
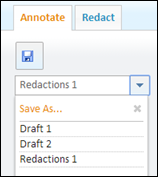 |
When you select an annotation from the list, it will load. |
 |
Note related to loading:
1. Save to the existing annotation, 2. Save to a different annotation, or 3. Proceed with the load and lose changes. |
|
|
An annotation can be saved one of two ways: 1. Click on the Save icon to save to the existing file. ___________________________________________________________________ 2. To save the annotation with a different file name, select the Save As… option from the drop-down list. Next you’ll be prompted to type a new file name. To save, click the Save button (or press Enter). |
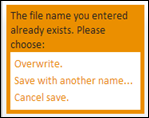 |
Note related to saving:
1. Overwrite the existing file, 2. Save to a different file name, or 3. Cancel the save. |
Annotations are saved with a unique name that is specified by a hash of the document path, an attachment index and an annotation ID. When an annotation file is saved, it is stored in the path specified in the configuration file "pcc.config", located in the root directory of the sample code. The annotation markups folder that stores the annotation files may be changed within pcc.config.
| Example |
Copy Code
|
|---|---|
<MarkupsPath>%ALLUSERSPROFILE%\Accusoft\Prizm\Markups</MarkupsPath> |
|
 |
The folder that contains the annotation files will need read and write access in order to properly work with Prizm Content Connect. |
The annotation data is saved in an XML format that specifies the annotation data for each page within the document. For each page within the document that contains an annotation, an “annotation” node will be generated, which is the child of its parent, the “page” node. The “annotation” node will contain the necessary data to redraw the annotation once the file has been loaded.
| Example |
Copy Code
|
|---|---|
<?xml version "1.0"?> <documentAnnotations> <pages> <page id="1" pageWidth="1275" pageHeight="1650"> <annotation nodeId="DA6D74E7-064C-B92C-1A7F-429BFA0A7E37" lineColor="0" stampSize="122" fillColor="16450564" drawType="circle_filled" dragDirection="br" x="533.3737864077669" y="304.36893203883494" x_percent="0.4183323814962878" y_percent="0.18446601941747573" height_percent="0.2524271844660193" width_percent="0.2575671045117076" height="416.5048543689319" width="328.3980582524272" lineWidth="1" meta="" label="" saveDate="Tue Nov 27 2012" saveTime="16:3:36 GMT-0500" uuid="" formUser="" created="Tue Nov 27 16:3:36 GMT-0500 2012" modified="Tue Nov 27 16:3:36 GMT-0500 2012"><![CDATA[]]></annotation> </page> <page id="2" pageWidth="1275" pageHeight="1650"></page> <page id="3" pageWidth="1275" pageHeight="1650"></page> </pages> </documentAnnotations> |
|
While annotations are loaded from an XML file, redactions are burned directly to the image that is generated by the server for each document. When an area of a page is redacted and saved to the server, it may no longer be edited, as it has become part of the image displayed within the HTML5 viewer. This functionality differs from annotations, as annotations may be added or removed to a document.
 |
Burning in redactions is a server-side process, although code can be written into the web tier to burn redactions in real time. These topics are covered in the How To Section for the Imaging Service. |
In order to load annotations, the web tier must provide the following:
REQUEST: Handle an HTTP GET request to a URL formatted like this:
/AnnotationList/q/Art/q?DocumentID=uq_yR2zTAFKSnzpRdOM1DdV4AIzsRtFCcNttfzaaYrN6MS7PBUcRGBHRmsLiK0dER-xnrNlEpuhXIivvJTPw9MA
RESPONSE: Return a JSON object or JSON string containing a list of annotations associated with the DocumentID parameter from the request. The JSON must be formatted like this:
| Code Example |
Copy Code
|
|---|---|
{
"annotationFiles":[
{
"annotationLabel":"Draft 1",
"annotationName":"f5a0a88ba3eb1cb88c40d1e1b6b7f2ca333708f5_0_uDraft 1.xml",
"ID":"1"
},
{
"annotationLabel":"Draft 2",
"annotationName":"f5a0a88ba3eb1cb88c40d1e1b6b7f2ca333708f5_0_uDraft 2.xml",
"ID":"2"
},
{
"annotationLabel":"Redactions 1",
"annotationName":"f5a0a88ba3eb1cb88c40d1e1b6b7f2ca333708f5_0_uRedactions 1.xml",
"ID":"3"
}
]
}
|
|